4 Easy Ways to Restore Data after Factory Reset iPhone

Sometimes it is necessary for people to restore their iPhone to factory settings so as to fix certain software issues. However, a factory restore will inevitably wipe out all the data stored on your iPhone. Now you may want to ask, “Can the iPhone data be recovered after a factory reset?” The answer is yes. This article will show you 4 easy ways to recover iPhone data after the factory reset.
- 1.Restore iPhone Data from iCloud Backup after Factory Reset
- 2.Retrieve iPhone Data from iTunes Backup after Factory Reset
- 3.Recover Data from iPhone after Factory Reset without Backup
- 4.Recover iPhone Data from Other Cloud Storage Services
1.Restore iPhone Data from iCloud Backup after Factory Reset
If there is an available iCloud backup, your iPhone data can be recovered from your iCloud backup after the factory reset. It is a much easier and more straightforward approach than the others.
- Turn on your newly wiped iPhone and follow the onscreen instructions to reach the App & Data screen.
- From the App & Data screen, tap Restore from iCloud Backup.
- Then sign in with your Apple ID and proceed to Choose Backup.
- Choose a backup from a list of available iCloud backups.

After that, your settings and accounts will be restored from the iCloud backup you chose. Your iPhone will restart and begins downloading your purchased content automatically from the iTunes Store, the App Store, and Apple Books. You can go to Settings > [your name] > iCloud > iCloud Backup on your iPhone to check if all the information is restored.
2.Retrieve iPhone Data from iTunes Backup after Factory Reset
If you backed up your iPhone to iTunes or Finder instead of iCloud before, then you can restore your data from an old iTunes backup after restoring the iPhone to factory settings.
Official way to recover iPhone data from iTunes backup
Before you go any further, remember to turn off Find My iPhone on your device first. Go to Setting > [your name] > Find My > Find My iPhone and toggle off Find My iPhone. If your iPhone is running iOS 12 or earlier, navigate to Settings > [your name] > iCloud > Find My iPhone. Now follow the steps below to restore your iPhone data after factory reset.
- Step 1. Open the iTunes app on your computer. On a Mac with macOS Catalina 10.15, open Finder.
- Step 2. Connect your newly reset iPhone to the computer via a USB cable. Allow your iPhone to trust this computer. In the Finder sidebar on your Mac, select your iPhone, then click Trust.
- Step 3. Click your device when it appears in the iTunes or Finder window. Then click Restore Backup.
- Step 4. Choose the most relevant backup in the popups. Date and size are listed there for your reference.
- Step 5. Click Restore and wait for the restoring process to complete. Please keep your iPhone connected with iTunes until it’s finished syncing with your computer.

An alternative way to restore iPhone data from iTunes backup
You may notice that you are not allowed to specify what to restore from your iTunes backup in the above method. Besides, your iPhone data cannot be restored to the computer. Is there any way to overcome these disadvantages?
Here iTunes Backup Extractor is typically recommended to you. It is a professional tool to explore, view and extract data from iTunes backup of the iPhone, iPad and iPod touch. The supported file types include photos, videos, messages, contacts, call logs, calendar, notes, safari bookmarks, etc. It is available for both Windows and Mac. You can download the software for free and use its free trial version to view and check what’s inside your iTunes backup.
- Step 1. Download, install and launch the appropriate version of iTunes Backup Extractor on your Mac or Win.
- Step 2. Select a backup file from the list of iTunes backups and click Next.

- Step 3. Specify the file types that you want to recover and click Next to start scanning.

- Step 4. After the scan, browse and select the data you want and click Recover to extract them to your computer.
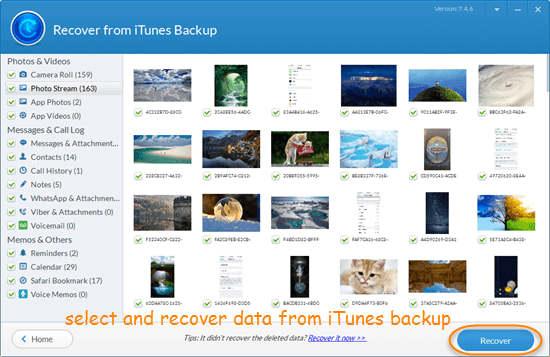
You need to upgrade the iTunes Backup Extractor to its Pro Version if you want to export and save the extracted data on the computer.
3.Recover Data from iPhone after Factory Reset without Backup
Sometimes you may be disappointed to find that you don’t have a backup or the backup is corrupted. In this case, you might as well try a piece of third-party iPhone data recovery software which can scan and recover wiped data from your iPhone’s inner database. Jihosoft iPhone Data Recovery is a good recommendation for you.
Jihosoft iPhone Data Recovery is a top-ranking iPhone data recovery software that covers all kinds of scenarios like factory reset, accidental deletion, broken device, jailbreak/iOS upgrade failure and so on. It can detect and extract erased files from your iPhone, iPad or iPod touch with no backup required. The recoverable data include messages, contacts, call logs, photos, videos, notes, reminders, etc. It also enables data recovery from iTunes and iCloud backup.
Here’s how to use Jihosoft iPhone Data Recovery to restore data from iPhone after a factory reset.
- Download, install and open this program on your computer.
- Connect your iPhone to the computer using a USB cable. If asked, enter your passcode and allow your device to trust this computer.
- Once your iPhone is detected, click Start Scan to start scanning.
- When it finishes scanning, preview the scanning result. Select the data you want and click Recover to save them onto your computer.

4.Recover iPhone Data from Other Cloud Storage Services
Apart from iCloud.com, there are many other cloud storage services for backing up and syncing your iPhone photos, contacts and other files, such as Google Photos, Google Contacts, OneDrive and so on. You might as well recall if you have activated the backup or sync option in one of these storage services. If yes, it is possible for you to get back your iPhone data.
Let’s take Google Photos for example and see how to recover your photos after factory reset iPhone.
- Step 1. Head over to https://photos.google.com/ in the browser on your computer.
- Step 2. Browse and select those photos that have been erased from your iPhone after the factory reset.
- Step 3. Click on the three dots icon in the top-right corner.
- Step 4. Click Download or press Shift + D on the keyboard to save the photos onto your computer.



