3 Ways to Extract and Recover iPhone Contacts from iTunes/iCloud Backup
If your iPhone crashes and erases your saved contacts, don’t despair. You can easily recover contacts from iPhone backup, provided you have one available. In this tutorial, we will introduce 3 simple methods to recover and extract all or certain contacts from iPhone backup, even if you don’t have the physical device at hand.
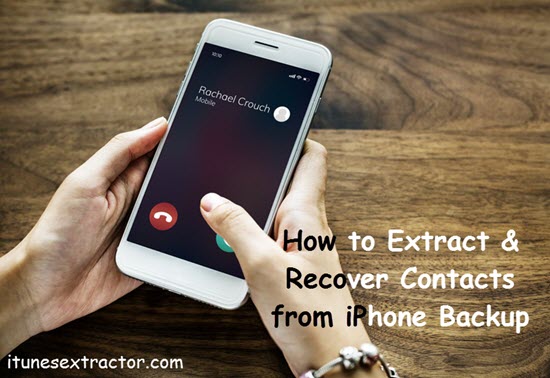
Tip: Don’t sync your iPhone data to iTunes/iCloud unless you find an appropriate way to recover lost contacts. Otherwise, the backup file will be updated and the deleted contacts may be lost forever.
- Way 1: Extract & Recover Contacts from iTunes Backup
- Way 2: Restore Contacts from iCloud Advanced Settings
- Way 3: Extract Contacts from iCloud Backup
- More Options: Sync Contacts from Facebook and Twitter
Way 1: Extract & Recover Contacts from iTunes Backup
When one lost contacts and phone numbers from iPhone, the first thing he/she always do would be directly restoring the whole device from iTunes backup. It is a good choice if you have backup available, though all the existing data will be erased first to reload the old backup.
When one lost contacts from iPhone, the first thing he/she always do would be directly restoring the whole device from iTunes backup. It is a good choice if you have backup available, though all the existing data will be erased first to reload the old backup. But what if you are unsure that the iTunes backup you have will really bring back the contacts you need? Moreover, if by any chance that you have lost not only the contacts, but also your iPhone, or your iPhone was physical damaged, then you can’t restore iPhone from iTunes backup. Therefore, here we recommended a handy and powerful tool to you, iPhone Backup Extractor. The program can help you extract contacts from iTunes backup in three simple steps as showing below.
- Run the iTunes Backup Extractor on PC, and select the “Contacts” item.
- Choose the recent matched iTunes backup of your iOS device, and start scanning.
- Preview the result, and click “Recover” to extract contacts from iTunes backup.

Tip: This tool will export your contacts from iTunes backup to computer as readable formats like CSV, vCard, html, txt, etc. If you want to restore the extracted contacts into your iPhone/iPad, just go to iCloud.com and sign in your account, click into the Contacts icon, and then click on the gear icon at the bottom to upload the exported CSV/vCard file of your contacts. As a result, all your lost contacts will be synced back to your iOS device.
Pros: You can view and extract contacts from iTunes backup easily without connecting iPhone to your computer. You are allowed to preview the contacts before recovery, as well as selectively extract and recover contacts from iPhone backup as you want. If you want to extract text messages from iPhone backup, this software can also do you a favor.
Cons: This Free iTunes Backup Extractor can only view contacts from unlocked iTunes backup, which you can use to check the backup content before you restore it. If your iTunes backup is password protected, you need to enter the correct password, or unlock the encrypted backup with another tool.
Way 2: Restore Contacts from iCloud Advanced Settings
If you’ve activated Contacts syncing in iPhone Settings > iCloud, then you can restore only contacts from iCloud to your device. This method works even if you lost your iPhone or have device damaged or stolen. But the precondition is that you’ve turned on Contacts option on Settings > iCloud in your iOS device long before you lost your contacts.
- Open www.icloud.com in your browser on computer and sign in your iCloud.
- Click into Settings, and scroll down to Advanced, then click on Restore Contacts.
- Then you will see a list of archived contact files, click on the “Restore” next to the latest one.
- You will get a prompt that informs you restoring contacts will remove the contacts currently on your device, and you need to confirm the request.
- Then the lost contacts will be restored back to your iPhone.
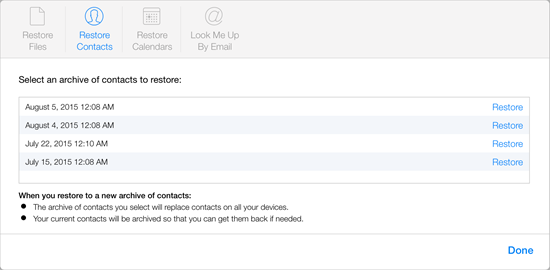
However, if you see “No Archive Available” in the Restore Contacts page, that means your contacts failed to sync with iCloud before you lost them, and you must follow other methods to get them back.
Way 3: Extract Contacts from iCloud Backup
If you disable contact syncing with iCloud, then your contacts will be synced into iCloud backup. That means you are unable to view your contacts on iCloud website, unlike the second methods mentioned above, and all your contacts will be stored in the inaccessible iCloud backup. If you have scheduled iCloud backup regularly, then you can get your contacts back from there.
- Go to Settings > iCloud > iCloud Backup on your iPhone, and check the date of your last backup.
- If your backup was made in recent days, then go to Settings > General > Reset > Erase All Content and Settings.
- After your iPhone being erased, click on Restore from iCloud Backup to back up your contacts.

You should know that these steps will erase all the current data on your iPhone. But if you just want to restore your contacts but not the whole device from the iCloud backup, you may use a professional iPhone Data Recovery tool by Gihosoft to get back you data.
- Step 1: Install and run Gihosoft iPhone Data Recovery on your computer, and select “Contacts”.
- Step 2: Click on “View iCloud Backup” and sign in with your iCloud account.
- Step 3: Choose the latest iCloud backup from the backup list and start to scan it.
- Step 4: Extract lost contacts from iCloud backup after scanning.
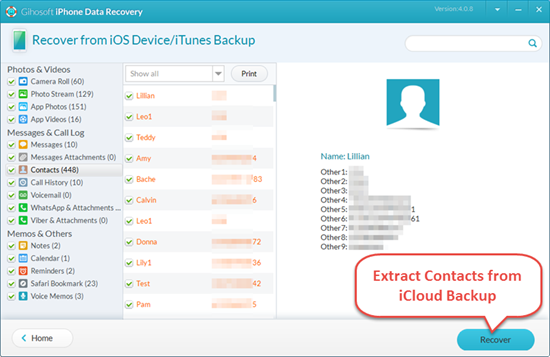
Also, even if you don’t have any backup on iTunes or iCloud, this Gihosoft iPhone Data Recovery software can help you retrieve deleted iPhone Contacts without backup easily.
More Options: Sync Contacts from Facebook and Twitter
If you failed to get back contacts in above ways or you didn’t have your iPhone data backed up. Another way is syncing Facebook and Twitter contacts with iPhone.
Using Facebook as an example:
- On your iPhone, navigate to Setting > Facebook, and then logo in your Facebook account.
- Make sure the contact switch under “Allow theses Apps to Use Your Account” is set to ON, you will find a button “Update All contacts” at the bottom.
- Click it to complete synchronization.
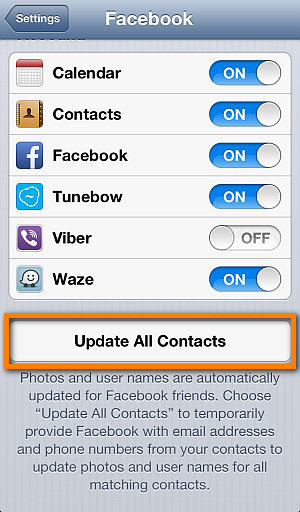
Bottom Line
In this article, we’ve learnt several ways to extract and recover iPhone contacts. If you have a valid iTunes backup, then the first option will work perfectly. If you have synced your contacts to iCloud, there are also solutions. Even though the last option is restricted to a specific occasion, it will get back lost iPhone contacts and phone numbers for some users like a charm. Don’t hesitate to leave a comment below to share your experience or questions with us.


