4 Ways to Export Contacts from iPhone to Excel/CSV Files
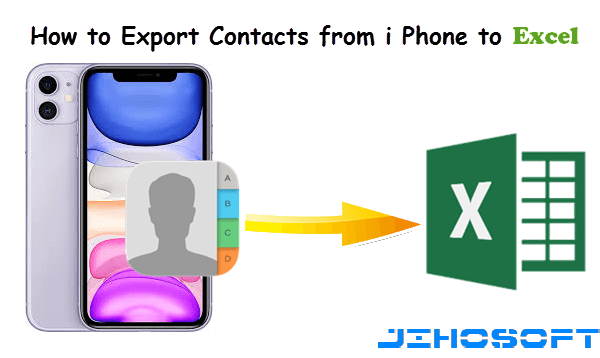
Do you have to deal with a crowd of clients or customers every day? If so, the odds are that you have massive contacts stored on your iPhone. To organize and manage the contact information well, it is a decent choice to export your iPhone contacts as CSV or Excel files, which is not only a backup of your iPhone contacts to avoid any unexpected data loss, but also necessary for transferring phone numbers from one device to another. In this post, we will share 3 ways of exporting contacts from your iPhone to Excel or CSV files and an extra tip about how to do it reversely.
- Method 1: Export iPhone Contacts to Excel/CSV with iCloud
- Method 2: Export iPhone Contacts to Excel/CSV from iTunes Backup
- Method 3: Export iPhone Contacts to CVS Using iPhone Data Recovery Tool
- Extra Tip: How to Import Contacts from Excel to iPhone
Method 1: Export iPhone Contacts to Excel/CSV with iCloud
Basically, you can sync your iPhone contacts to iCloud, then go to icloud.com and download them to the computer. However, the downloaded contacts are vCard files. If you want to export iCloud contacts to CSV or Excel, you have to make use of a vCard to CSV converter tool. We will divide this method into two parts.
1. Export iCloud contacts to the computer
- Step 1: Head to “Settings” on your iPhone and tap on “iCloud”. Toggle the “Contacts” setting to “On” position.
- Step 2: On your computer, go to icloud.com and log into with your Apple ID.
- Step 3: Click on the “Contacts” to access your address book, then click on the gear icon at the bottom left, choose “Select All”, then “Export vCard”.

2. Covert iCloud contacts from vCard to CSV
- Step 1: Navigate to http://labs.brotherli.ch/vcfconvert/ on your Mac or PC.
- Step 2: Click on “Choose File” to select and upload the vCard file you downloaded.
- Step 3: Click on the dropdown menu next to “Format” to select “CSV”.
- Step 4: Click on the dropdown menu near “Tab” to choose “Comma”.
- Step 5: Check the small box next to the “Add header line”.
- Step 6: Click on the dropdown button beside “Encoding” to select “Unicode(UTF-8)”.
- Step 7: Then click the “convert” button to start converting.
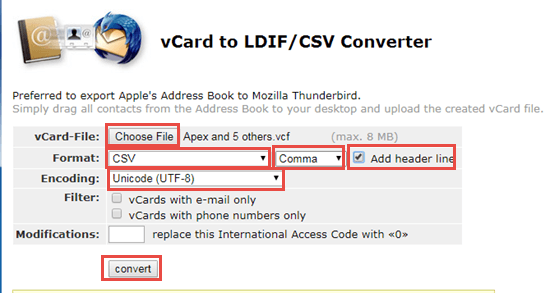
Now, you can open the converted CSV file in Microsoft Excel and deal with it handily.
Method 2: Export iPhone Contacts to Excel/CSV from iTunes Backup
If you previously backed up your iPhone using iTunes, Free iPhone Backup Extractor provides a great way to export contacts from iPhone backup. The freeware allows you to access and extract your contacts or other data directly from iTunes backup without even needing to connect to your device. You can export your iPhone contacts to CSV, HTML, or vCard files and save them on the computer.
- Run the freeware and select the iTunes backup you want to use, then click “Next”.
- From the list of file types, choose “Contact” then tap “Next”. This tool will load all your contacts in the backup.
- You can preview the contacts in detail. Mark those you need and click “Recover” to export iPhone contacts to CSV or HTML file.
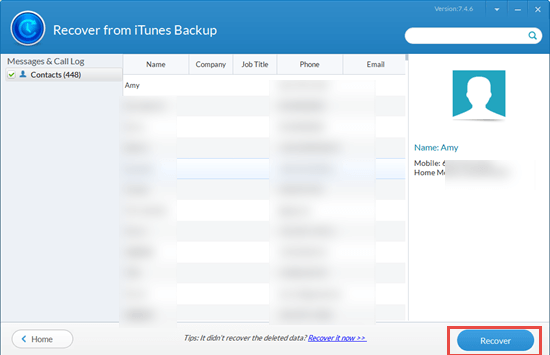
Besides contacts, Free iPhone Backup Extractor also helps you access and export photos, videos, messages, call logs, notes, WhatsApp, etc. in readable formats on your computer.
Method 3: Export iPhone Contacts to CVS Using iPhone Data Recovery Tool
Yes, you read that right. Some iPhone data recovery tools like Jihosoft iPhone Data Recovery can also export contacts from iPhone to Excel or CSV file for you. With this tool, you don’t need to upload the contacts to iCloud or backup them to iTunes. It can even export your deleted contacts. Let’s see how it works.
- Step 1: Download, install and launch the iPhone data recovery tool on your computer.
- Step 2: Connect your iPhone to the computer via a USB cable and click the “Start Scan” button to start scanning your device.
- Step 3: When it finishes scanning, you can preview the contacts on the iPhone. Then select the “Recover” button to export contacts from your iPhone to CSV or HTML file on the computer.

Extra Tip: How to Import Contacts from Excel to iPhone
If you have read this far, you have already export contacts from iPhone to Excel or CSV file. What if you have lots of contacts saved in an excel spreadsheet and want to import them to your iPhone? You will find the solution here. The whole process can be separated into three steps. Before we start, please make sure you have activated iCloud Contacts on the iPhone.
1. Save Contacts from Excel as CSV
In your Excel table, click “File” > “Save As”.
- A “Save As” window will appear. Designate the file name and location and specify the file type as “CSV(*.csv)”.
- Then select the “Save” button.
2. Import Contacts to Google Contacts
- Head over to https://contacts.google.com/ on your web browser and sign in with your Gmail account.
- Click “Import” in the left pane, then the “Import contacts” window will pop up. Select the CSV file you just saved and click “Import”.

- After that, select “Export” in the left menu, then check the imported contacts and export them as “vCard (for iOS Contacts)”.
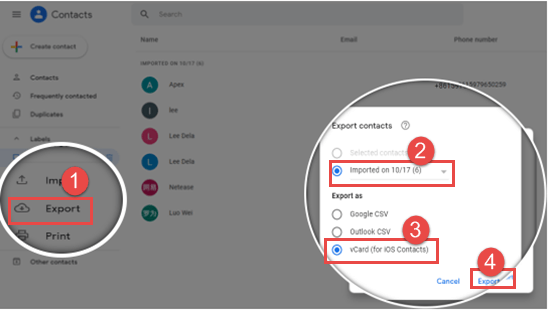
3. Sync Contacts to iPhone via iCloud
- Go to https://www.icloud.com/ and log in to your iCloud account.
- Click on “Contacts” and then the gear icon at the bottom left.
- Select “Import vCard” to import the vCard file you exported from Google Contacts. Then open Contacts app on your iPhone; the imported contacts will emerge there.
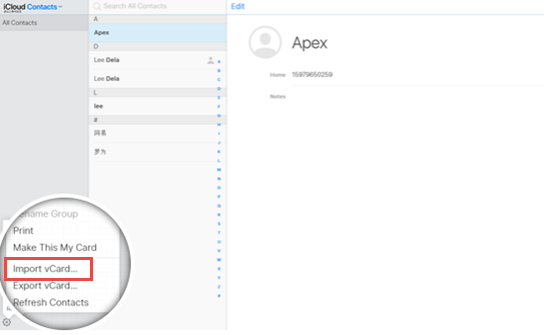
Final Words
Now you have read our 3 instructions on how to export contacts from excel to the iPhone. It is easy to download your iPhone contacts as vCard files from iCloud and then transform them into Excel or CSV files. You can also choose to extract contacts from iPhone or backup as CSV files employing third-party software. On top of that, we also show you how to import Excel or CSV files to the iPhone. If you have any queries or suggestions for this article, please leave them in the comment section below.


