4 Ways to Print Contacts on iPhone 13/12/11/X/8/7/6 Free
Contacts could be a really important proof or evidence in some occasions. Hence, many people are asking online “how do I print a list of my iPhone contacts?” Well, there are quite a few methods depending on how you have contacts in your iPhone or iPad. In this tutorial, we are going to share you 4 solutions to export iPhone contacts into a readable and printable document, whether you still have the device or not.
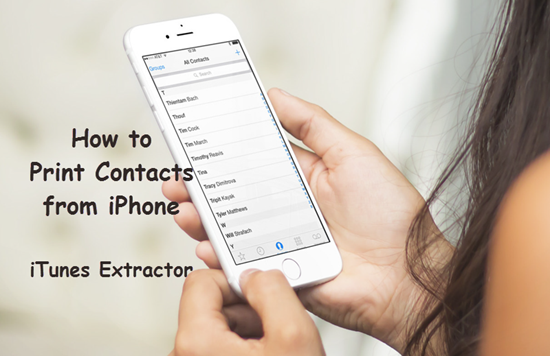
- Solution 1: How to Print Contacts from iTunes Backup
- Solution 2: How to Print Contacts from iCloud
- Solution 3: How to Print Contacts from iPhone Directly
- Solution 4: How to Print Contacts with iTunes Syncing
Solution 1: How to Print Contacts from iTunes Backup
One simple way to print contacts from iPhone is using iTunes Backup Extractor in combination with iTunes backup. If you have an available iTunes backup, this tool can extract contacts from iPhone backup and allow you print them within three simple steps.
- Launch iTunes Backup Extractor and choose the backup file matched for your iPhone, then click “Next”.
- Select “Contacts” from the listed file types, then hit “Next” to scan the backup to find all your contacts.
- Preview and check contacts in the result page, then click “Recover” to export contacts from iTunes for printing.
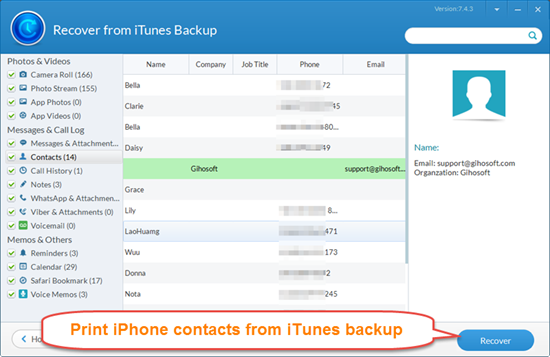
In the output folder, you will find the exported contacts in different formats. Open the contacts.html file and check all contacts, then click on “Print” to send it to your printer.
Note: In case your iTunes backup is not saved in the default folder and not detected by the program, you may access iPhone backup files on PC.
This program was designed to provide all possible features that iPhone/iPad users might need, so you will have a smooth experience in exporting contacts from iPhone and print contacts out for court or other purposes. Besides html, this iPhone Backup Extractor also supports to export contacts from iPhone as other readable formats like CSV and vCard for better viewing. It is able to find both existing and deleted contacts on iPhone, as well as other data like messages, photos, videos and so on.
Solution 2: How to Print Contacts from iCloud
Besides iTunes backup, iCloud also enables its users to directly print contacts from iPhone or iPad. All you just need is to toggle on “Contacts” in the iPhone Settings > Apple ID > iCloud, and then follow these steps below.
- Make sure you’ve activated the iCloud contacts syncing features.
- Open iCloud.com on your computer, and log in with your Apple ID.
- Click into Contacts icon, and check all your contacts to see if there’s any missing.
- Click on the Gear icon, first hit Select All; then again click Gear icon and choose “Print”.
After adjust the printing settings, you can now print out all your contacts from iPhone.
Solution 3: Print Contacts from iPhone Directly
If you want to directly print all contacts from iPhone, there’s always a way for you. As a powerful data recovery software, Gihosoft iPhone Data Recovery is embedded with printing function for iPhone contacts, and all you need is to follow these simple steps.
- Step 1: Run Gihosoft iPhone Data Recovery, and select “Contacts”.
- Step 2: Connect iPhone to computer and click Next to scan.
- Step 3: After scanning, check your contacts and select them.
- Step 4: Click “Print” button next to the filer bar, and then adjust the settings to print them out.

Solution 4: Make Use of iTunes Syncing
You can also sync contacts from iPhone for later printing with iTunes. In this method, no third-party program is needed, but you must have the latest version of iTunes installed on your computer, and you have to turn off iCloud contact syncing. To print contacts from iPhone, simply follow the steps below:
- Make sure you’ve turned off iCloud contact syncing in iPhone Settings > iCloud > Contacts.
- Connect your iPhone to the computer. Launch iTunes and click the “iPhone” icon on the left side of the screen.
- Click the “Info” tab and place a check mark beside “Sync Contacts with”. Select “Windows Contacts” under the drop-down menu and hit “Apply”.
- Minimize iTunes, click “Start” and then click your username. Locate the “Contacts” folder and click into it.
- (Windows 7) On the menu bar, select “Export”. Choose “CSV” and then click “Export”.
- Choose where to save the file and click “Next” to continue. Select the iPhone contacts filed you wish to keep and hit “Finish”.
- Now that you have your iPhone contacts in CSV file. Open it as a spreadsheet and print your contacts.
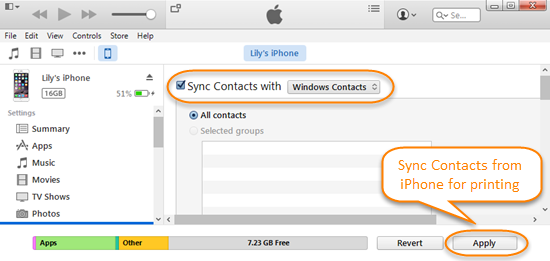
If you’ve associated Gmail or Outlook to your computer, you can also choose “Sync Contacts with Outlook/Google” in the third step, and then export contacts from the service website as CSV for printing.
Bottom Line
There are dozens of methods for exporting and printing iPhone contacts, whether easy or complicated. With the options mentioned in this tutorial, we believe you will find the best solution for your case. Don’t hesitate to share your experience and opinion with us in the comment.


