How to Make Video Calls via FaceTime on iPhone, iPad, or Mac

FaceTime is a video chat application developed by Apple to make video and audio calls with others through front-facing camera via Wi-Fi connection. It could be used across iPhone 11/X/8/7/6, iPad Pro, iPad Air , iPad Mini, Macbook or other Apple devices. You can just dial phone number to call someone using iPhone or sign in with email address that is registered with Apple’s FaceTime service to call someone using iPad, Mac or iPhone. If you don’t know much about FaceTime, read our article and learn how FaceTime on Mac, iPhone, or iPad.
- Part 1. How to Use FaceTime on iPhone and iPad
- Part 2. How to Use FaceTime on Mac
- Part 3. Some Useful Tips for Using FaceTime on iPhone
Part 1. How to Use FaceTime on iPhone and iPad
It is fairly easy to use FaceTime on iPhone and iPad. Before you go any further, you should activate FaceTime on your device first.
1.Activate FaceTime
You can go to the FaceTime app directly and sign in with your Apple ID. Or you can head over to Settings > FaceTime to complete this.
- On iPhone, FaceTime automatically registers your phone number. If you want to register your email address on your iPhone, navigate to Settings > FaceTime > Use your Apple ID for FaceTime, then sign in with your Apple ID.
- On iPad or iPod touch, go to Settings > FaceTime > Use your Apple ID for FaceTime and sign in with your Apple ID.

2.Make a video or audio call via FaceTime
There are several ways to use FaceTime on iPhone or iPad to make a video or audio call:
- Open the FaceTime app, tap the add icon, and enter the phone number or email address of the receiver. You may also tap the plus button in the input box to add someone in your Contacts. Then tap the Audio or Video button.
- Alternatively, you can start a FaceTime call within the Contacts app or Messages app. Just locate the person in either of these two apps, then tap on the person’s name and click the FaceTime option.
- You are also allowed to switch from a regular call to FaceTime. Tap the FaceTime icon during a phone call and it’s done.
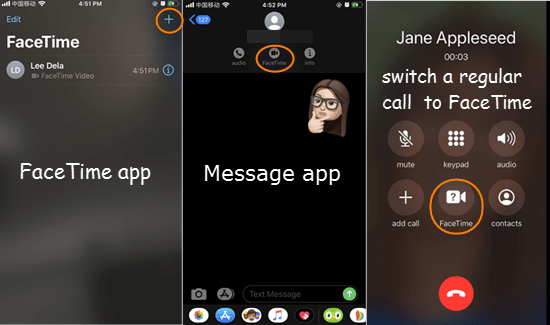
Part 2. How to Use FaceTime on Mac
There is no difference between the using FaceTime on iPhone and on Mac. Simply launch the FaceTime app and sign in with your Apple ID, then add the phone number or email address of the person you want to call and click the Video or Audio button. Please note that the FaceTime audio or video calls on Mac require a Mac with OS X Lion 10.7 or later. You also need a stable Internet connection and a built-in or connected microphone or camera.

How to Do Group FaceTime on iPhone, iPad, or Mac
FaceTime supports to create a FaceTime video or audio call for up to 32 participants at once, which is definitely a great method to talk together with family or friends far away. Let’s see how to Group FaceTime on iPhone and Mac.
- Step 1: Open the FaceTime app on your device.
- Step 2: Type the email addresses or phone numbers of the people you want to call in the search field.
- Step 3: Click the Video or Audio icon.
You can also make a Group FaceTime call from the Messages app. Open Messages app, tap on a group conversation or start a new one, click Details, then click Video or Audio icon.
Note: Group FaceTime is only available with macOS Mojave 10.14.3 Supplemental Update or later, iOS 12.1.4 or later, or iPadOS. The access to this feature may be restricted in some countries or regions.
Part 3. Some Useful Tips for Using FaceTime on iPhone
1.How to use Siri to Place a FaceTime call
Siri is a virtual assistant for iOS, iPadOS, macOS and other Apple’s operating systems. Tell Siri what you need and it will perform actions.
- Simply say “Hey Siri” to activate Siri.
- Then say “FaceTime [name]” or “FaceTime audio [name]”.
2.Use your Memoji in FaceTime on iPhone
You can create a Memoji to match your personality and mood, then use it in FaceTime.
- Open Messages app and tap the create icon to start a new message. Then customize your Memoji.
- Turn to the FaceTime app and place a call.
- During the call, tap the effect icon and choose the Memoji you want to use.
- If you want to continue the call without a Memoji, tap the cancel icon.
Notes: Only iPhone X or later, or an iPad with Face ID can support to create and use an animated Animoji and Memoji. Other devices with iOS 13 or iPadOS only allow you to create a Memoji sticker.
3.Use FaceTime Live Photos
A Live photo is a moment captured with movement and sound. On a device running iOS 12.1.4 or later, or iPadOS, you can take Live Photos during a FaceTime video call.
- Step 1: Go to Settings > FaceTime and turn on FaceTime Live Photos first.
- Step 2: Then tap the shutter button during a FaceTime call. You can find the photos in the Photos app.
4.Block FaceTime calls
You can block a phone number, contact, or email of the person from whom you don’t to receive FaceTime calls. Just go to the FaceTime app and tap the “i” icon next to the phone number, contact, or email address that you want to block. Then scroll down and tap Block this Caller. You can add or remove the blocked callers from Settings > FaceTime > Blocked Contacts.

Extra Tip: How to Recover Deleted Call Logs on iPhone
To make stuff on the iPhone well-organized or protect the privacy, you may clean out your call records regularly. But sometimes you may realize that some call logs are of significance. In this case, you need to recover the deleted iPhone call logs. If you have made an iTunes backup not long before the deletion, you can restore your iPhone from the backup to get back what you need.
However, the existing data on the iPhone will be overwritten by the data inside the backup. If you don’t want this to happen, you can use a third-party iTunes Backup Extractor, which enables you to preview and extract the data you need selectively.
- Step 1: Download, install, and launch the iTunes Backup Extractor on your computer.
- Step 2: Select the most recent iTunes backup file. Then click the Next button and specify the Call History to be scanned.
- Step 3: When it finishes scanning, you can view all the call history that included in the backup. Click the Recover button to extract and save them onto the computer.



