How to Delete Duplicate Media in iTunes Library
“How do I delete duplicate songs in iTunes? No, I don’t want to see hundreds of pairs of songs side by side that must be selected and removed one at a time. It seems like this should be a basic functionality but all I can find is Dupe Away for $14. I’d really rather not go through the bother of finding new media software, how can I delete iTunes duplicates for free?”
Duplicates in iTunes can be really annoying. Let’s take music as an example, sometimes iTunes get multiple copies of the same song, or even two copies of the whole album. when you are listening to music and hit the next, the same song is playing again and again. Even worse, these duplicate files eats lots of storage space on your device. Now, follow our foolproof guide below to find and remove duplicates in iTunes.
- 1.Backup Media Files before Deleting Duplicates in iTunes
- 2.Find and Remove Duplicates in iTunes
- 3.Prevent Duplicates in iTunes When Importing
- Extra Tip: How to Restore iTunes library from Backup
1.Backup Media Files before Deleting Duplicates in iTunes
Something unexpected may happen any time. Before you get down to deleting duplicate songs in iTunes, it’s recommended to make a copy of your iTunes library to an external drive. So that if you lose your iTunes songs by accident, you can restore them from the backup.
However, the media files included in your iTunes library may not be in the same folder. It is complicated to back up multiple folders one by one. With that in mind you can consolidate all your media files into one folder before backup.
- Open iTunes on your computer.
- From the menu bar at the top of the iTunes window, select File > Library > Organize Library.
- Check “Consolidate files” and click the OK button. Then copies of any files are added to the iTunes Media folder.
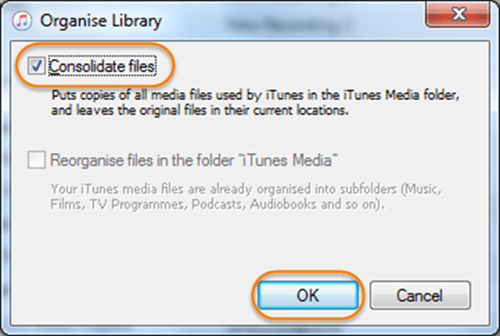
Now it’s time to back up your iTunes library.
- Find your iTunes folder. Visit User > Music > iTunes > iTunes Media.
- Select the iTunes folder, then hit Ctrl – C or Command – C.
- Head over to the external hard drive and press Ctrl + V or Command + V.

Notes: On a Mac with macOS Catalina, your previous iTunes media library is now separated into Apple Music app, Apple TV app, Apple Podcasts app, and Apple Books app. But don’t be upset, you can back up your Mac and all your media library is included in that backup.
2.Find and Remove Duplicates in iTunes
To find your song duplicates in iTunes, you can launch iTunes and choose File > Library > Show Duplicate Items. After that, iTunes will show you all the instances of a song by the same artists.

But sometimes the results may include a remix or version from a different album. To avoid this, you need to search for exact duplicates, in which the song, artist, album, and version are all the same. Hold down the Option key on Mac or the Shift key on PC and select Files > Library. Then you will find the “Show Duplicate Items” option has been changed to “Show Exact Duplicate Items”.
After you find duplicate items, you can start to delete duplicates in iTunes.
- Step 1: Just select the items you want to delete with cursor and press the Delete key on the keyboard.
- Step 2: Click the Delete button to confirm that in the popup.
- Step 3: Then click the “Keep File” or “Move to Recycle Bin (Trash)” button.
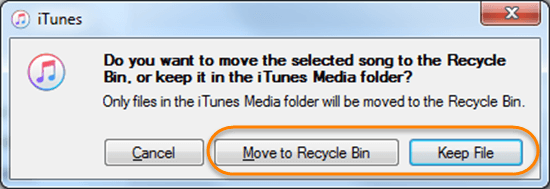
If you choose “Keep File”, the duplicate is only removed from your library. If you choose “Move to Recycle Bin (Trash)”, the copy is deleted from your computer.
3.Prevent Duplicates in iTunes When Importing
The chances are that duplicate tracks in your iTunes library increase as you continue to add items. Although you can delete duplicate songs in iTunes, it would be easier to prevent duplicates from adding in the first place by organizing your iTunes library so that all files are kept in one location.
- Open iTunes, then go to Edit > Preferences….
- Click on “Advanced”.
- Clear the checkbox that reads “Copy files to iTunes Media folder when adding to library.”

Extra Tip: How to Restore iTunes library from Backup
If necessary, you can restore your iTunes library from the backup in the external drive of your computer. You can even restore an iTunes library from a different computer.
- Step 1: Navigate to your external drive where your backup store.
- Step 2: Copy your iTunes folder.
- Step 3: Turn to the location where you want your iTunes library and paste the iTunes folder.
- Step 4: Hold down the Shift key while opening iTunes, then a small window will pop up.
- Step 5: Click the “Choose Library…” button.
- Step 6: Open your iTunes folder and choose the iTunes Library.itl file.
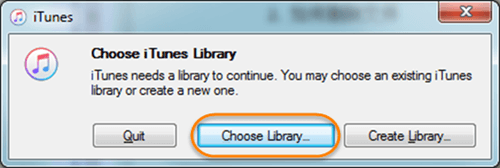
The steps above don’t apply to all kinds of computers. As mentioned before, in macOS Catalina, your iTunes library is included in your Time Machine backup. In this case, you can refer to how to restore specific files from Time Machine backup.
You will also like: How to Import Videos and Musics to iTunes.
Final Words
If you want to remove duplicates in iTunes, you can follow the guide above step by step. For the copies you may don’t think it’s a big deal when your library is of small size, but things will be different once it gets hefty. Deleting duplicates and other unwanted items in iTunes is a good way to keep your library organized. If you have any queries or suggestions, welcome to leave them in the comment section below.
