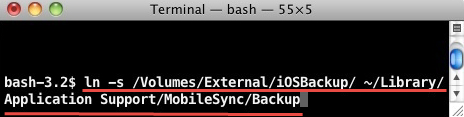iPhone Backup Location on Windows and Mac
Apple iTunes allows for the full backup of all your iDevices on your computer. Just create a backup of your iPhone’s contents, but have no idea about where the iPhone backup file is located? You’re in the right place. Here we’re going to look at the iTunes backup location on Windows and Mac, and the way to change the backup location. Also, you’ll find a simple way to view the details of iPhone backup contents on your computer.

- Part One: iPhone Backup Location on Windows and Mac
- Part Two: Delete iTunes Backup & Change iTunes Backup Location
- Part Three: Access & View iPhone Backup Content on Windows PC
Part One: iPhone Backup Location on Windows and Mac
By default, iTunes will place the backup files to the following path. Check it out.
iTunes backup location on Windows XP: \Documents and Settings\(username)\Application Data\Apple Computer\MobileSync\Backup\
iTunes backup location on Windows Vista/Windows 7/8/10: \Users\(username)\AppData\Roaming\Apple Computer\MobileSync\Backup\
iTunes backup location on Mac (Yosemite/Mavericks): ~/Library/Application Support/MobileSync/Backup/

Note 1: The Application Data/AppData is a hidden folder in Windows. So you must turn on “Show hidden files and folders” option in Windows to see that folder.
Note 2: The “~” represents your home directory of Mac OS. If you don’t see Library in your Home folder, hold Option and click the Go menu.
Part Two: Delete iTunes Backup & Change iTunes Backup Location
Apple iTunes does not allow the backup files to be stored anywhere but on the boot drive itself. So what should you do when you find your iTunes backups are eating up a lot of space and you absolutely need to free up storage for the C: Drive? Here are what you can do:
Option 1: Delete Backups Created by iTunes
1. Open iTunes Preferences. For Windows users, choose Edit > Preferences; for Mac users, choose iTunes > Preferences.
2. Click Devices and select the backup your want to remove. Then click Delete Backup to delete the selected backup.
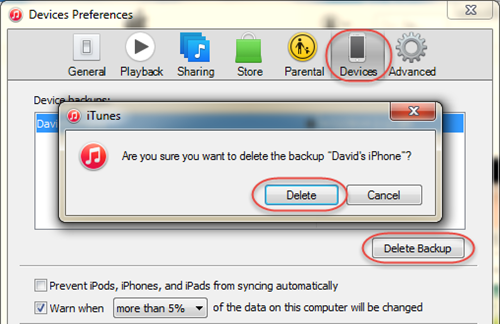
Note: Want to restore your iPhone, but unfortunately find the backup file have been deleted by mistake? Don’t worry. You can use iPhone Data Recovery to recover deleted files from iPhone 5S/6/6 Plus/6S/6S Plus directly.
Option 2: Change iTunes Backup Location
Apple does not provide a direct way of changing location where the contents of iDevices are backed up. Here we’ll share quick ways for Windows/Mac users to easily move their backup for iTunes to another disk.
For Windows Users:
1. Ensure that iTunes is closed and navigate to the folder where your iPhone backups are.
2. Move the backup folder from C: Drive to the new desired destination via a simple drag and drop.
3. From the Start Menu, type cmd.exe. Open the Command Prompt, right-click it and choose Run as Administrator.
4. From the Command Prompt, type mklink /J “%APPDATA%\Apple Computer\MobileSync\Backup” “the new location of the backup folder”.
5. Press Enter and wait for Windows to create a symbolic link to the new folder from the old one.
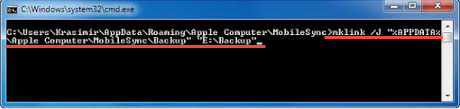
For Mac Users:
1.Make sure that iTunes isn’t running. Move your iTunes backup folder ~/Library/Application Support/MobileSync/Backup/ to the location of your choice.
2.Launch Terminal Applications/Utilities/Terminal on your operating system.
3.Once launched, type the following command line: ln -s /Volumes/DriveName/Backup/ ~/Library/Application Support/MobileSync/Backup (the DriveName would be the name of the new backup location).
Part Three: Access & View iPhone Backup Content on Windows PC
iTunes backup is a kind of SQLITEDB file, which doesn’t allow anyone to access or preview. If you want to access and view iPhone backup content, you need a tool like Free iPhone Backup Viewer. This freeware can easily access to any iTunes backup file on your computer, and empower you to preview and export all data in the backup.
1.Run Free iPhone Backup Viewer. The program will list all iTunes backup files existing on the computer.
2.Choose the iPhone backup file you want to access and then click on the Next button to go on.
3.Select the file types you want to view and click “Next” to scan data in the backup file.
4.After scanning, you can view the details of iPhone backup content. Then click “Recover” to save them on your computer.