How to Fix iPhone Bluetooth Not Working on iOS 13/12

Since you are reading this article, you probably have ended up with your iPhone Bluetooth not connecting, no matter how hard you try to make a connection between your iPhone and the Bluetooth device. Some users complain that they haven’t encountered a problem like this until the recent iOS 13 update implementation. Although iOS 13 comes with tons of new features and enhancements, the Bluetooth connectivity issue could still exist. If you also find the Bluetooth on your iPhone emerges spinning wheel or could not find devices, read on this article and learn how to solve iPhone Bluetooth not working on iOS 13/12.
- Part 1: Why is My iPhone Bluetooth Not Working?
- Part 2: Solutions to iPhone Bluetooth Not Working Issue
- Part 3: What if iPhone Bluetooth is Still Not Working
Part 1: Why is My iPhone Bluetooth Not Working?
The most common culprit of the Bluetooth connectivity problem is a software glitch or bug on the iPhone or Bluetooth device. The software glitch or bug is an unobservable fault in the system that may inflict Bluetooth malfunctions. Another cause you should take into account is the distance. If your iPhone and the Bluetooth device are too far away from each other, your iPhone Bluetooth may fail to detect and find the other device. Besides, some hardware issues are also suspected. But the decent choice for us average iPhone users is to take the device to an exclusive Apple Store for repair when we’ve got a problem with the hardware. So in this post, we won’t cover solutions to hardware issues.
Part 2: Solutions to iPhone Bluetooth Not Working Issue
Below we have listed almost all the possible solutions for you to try for the purpose of resolving the iPhone Bluetooth not working issue. But before going ahead with the possible solutions mentioned, it is recommended to check whether the problem is actually with your iPhone. That’s because sometimes the problem is found in the Bluetooth device as well. To ensure it, you can either try connecting your Bluetooth accessory with some other devices like PC, Mac, etc. or you can try connecting your iPhone with some other Bluetooth device or accessory. In both of the cases, you find out of your iPhone and Bluetooth device, which one is causing the issue of non-connectivity of Bluetooth.
If you have finally confirmed that the problem lies in your iPhone, not in your Bluetooth device, you can try the solutions mentioned below:
Solution #1: Reboot your iPhone
Sometimes a simple reboot is enough to fix some issues and help you get your device back to the normal condition. You can try it also so as to check whether or not it helps in fixing the issue of iPhone Bluetooth not connecting. For rebooting the iPhone, you can follow the steps given below without, first, needing to create any backup because it is not going to cause loss of any data on your phone.
- First, press & hold the ‘Side’ and ‘Volume up’ button simultaneously on iPhone X or later. On iPhone 8 or earlier, press & hold the power button.
- Once the slider for “Power Off” appears, drag it to shut down or power off your phone.
- After a wait of few seconds, turn your iPhone on again by pressing and holding the power button. And, that’s it.
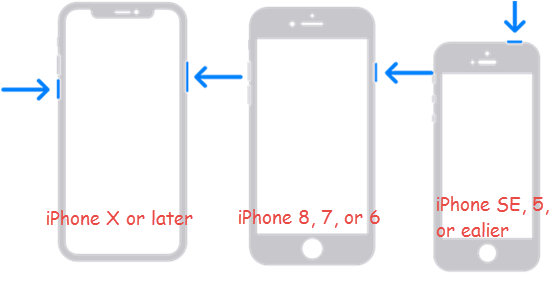
Solution #2: Refresh your iPhone’s Bluetooth
The odds are that some unwanted effects have been on the Bluetooth feature of your iPhone after the implementation of iOS updates. It is recommended to restart the feature to check whether the issue is fixed or not. You can follow the steps given below so as to reset the Bluetooth feature:
- Step 1: First, go to the ‘Settings” option given on your phone’s home screen and tap on it.
- Step 2: Select the “Bluetooth” and then turn off it by toggling the switch.
- Step 3: After having a wait of a few minutes, turn on the Bluetooth again, and then check it.

Solution #3: Reboot your Bluetooth Device
Rebooting the Bluetooth device is another possible solution that you can think of trying. Sometimes this can also end up resolving the issue of iPhone Bluetooth not finding the device. Follow the steps mentioned below:
- First, press & hold the ‘power’ button of the Bluetooth device until it turns off.
- After a wait of around 30 seconds, turn on the device again with the use of the ‘power’ button.
Solution #4: Forget Bluetooth Device
Sometimes the issue of Bluetooth connectivity comes up when the Bluetooth connection is corrupt. In that case, what you can do is to forget the Bluetooth device on your phone and then add it again. Follow the steps mentioned below:
- Step 1: First, go to the “Settings” option and tap on it.
- Step 2: Select “Bluetooth”.
- Step 3: By scrolling down, locate the Bluetooth device that you are unable to connect with.
- Step 4: Tap on the Bluetooth device to select it.
- Step 5: Tap the ‘’i” icon which is available next to the device.
- Step 6: Then tap the “Forget The Device”.

- Step 7: And, then again, pair the device with your phone and check whether it resolves the issue of the non-connectivity of Bluetooth.
Solution #5: Reset the iPhone’s Settings
The next possible solution to resolve the issue of the iPhone Bluetooth not connecting is resetting the settings of your iPhone. But, before going ahead with this process, keep in mind that it will erase all your Bluetooth connections, password of Wi-Fi, VPN’s, APN’s, etc. But it won’t delete any data or media on your device. Still, if you are comfortable with going ahead with this process, follow the steps mentioned below to execute the resetting process:
- First, on your phone’s home screen, tap the “Settings” option.
- Tap on the “General” option.
- Then tap “Reset”.
- Select the “Reset all settings” option.
- You will be prompted to fill in your passcode to confirm the Reset. Enter the passcode and confirm.
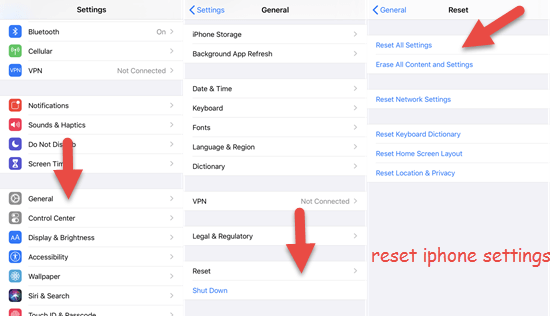
Solution #6: Restore your iPhone to Factory Settings
Restoring your iPhone to factory settings is the last method we can resort to if Bluetooth is still not working on the iPhone after trying all of the above solutions. This will erase all the current data on your device, so remember to back up your iPhone data with iTunes or iCloud to avoid data loss. After that, you can factory reset your iPhone with the following steps.
- Step 1: First, open the “Settings” app on your iPhone.
- Step 2: Click on the “General” option.
- Step 3: Then tap “Reset”.
- Step 5: Select the “Erase All Content and Settings” option.
- Step 6: You will be asked to update your iCloud backup before erasing. If you have made a backup before, tap “Erase Now”; if not, tap “Backup Then Erase”.
- Step 7: Then confirm “Erase iPhone”.

After the factory settings, you can restore your iPhone from the previous backup you made so as to get back your data. If you prefer to set up your iPhone as a new device, you can skip this step. As for some important data you need, like contacts, photos, notes, or messages, etc. inside the iTunes backup, you can use an iPhone Backup Extractor to extract these data from the backup and sync them to your iPhone.
Part 3: What if iPhone Bluetooth is Still Not Working
The chances are that your iPhone Bluetooth is still not connecting even after the factory settings. In this case, there may be some bugs or problems that we cannot fix by ourselves. You can contact the Apple Support for official help or get your iPhone repaired in a local Apple service station. If you need to use Bluetooth to transfer some files urgently, you may try some other sharing technologies like Airdrop, SHAREit app.
Final Words
These are all the possible solutions that you can try when you bump into the iPhone Bluetooth not working problem. They mainly aim at removing some little software glitches or bugs that make the Bluetooth act up on the iPhone. For severer problems or hardware issues, you need to seek the official help of Apple. I hope any of the solutions mentioned above will surely work for you. If you have any queries or suggestions, please do tell us in the comment section below.


