How to Extract & Recover Videos from an iPhone Backup
Many of us are accustomed to recording some wonderful moments or interesting scenarios with the iPhone built-in camera. But these videos stored in our iPhone may be lost due to accidental deletion, iOS upgrade failure, jailbreak, water damage, system crash, etc. If you have the habit of regularly backing up your iPhone data to iTunes or iCloud, you can always recover videos from an iPhone backup.
Nevertheless, the traditional way to recover videos from iTunes backup or iCloud backup has a common defect. You have to restore the whole backup to your iPhone, and all the existing data of your device will be erased and overwritten with the data in the iPhone backup. If you are wondering if there is a way to extract only the videos from an iPhone backup, read on this article. We will show you how to extract videos from iTunes backup and iCloud backup respectively as well as the traditional way to recover videos from an iPhone backup.
- Part 1. How to Extract Videos from iTunes Backup
- Part 2. How to Extract Videos from iCloud Backup
- Part 3. Traditional Way to Recover Videos from iPhone Backup
Part 1. How to Extract Videos from iTunes Backup
Frankly speaking, there is no way better than using a third-party tool to extract videos from the iTunes backup. There are many tools with this capability available online. iPhone Backup Extractor is typically recommended to you. It is a handy and professional tool to help you selectively extract videos from iTunes backup easily without connecting your iPhone to the computer. The detailed steps are as below.
- Step 1: Download and install the iPhone Backup Extractor to your Mac or PC.
- Step 2: Launch this program, then all the iTunes backups files on your computer will be displayed to you in the form of a list.
- Step 3: Select an iTunes backup file containing the videos you need and click on the Next button.

- Step 4: Specify the Camera Roll and App Videos to scan by checking the small box next to them, then click the Next button to start scanning.
- Step 5: When the scan is over, all the app videos and videos under the Camera Roll will be presented to you. You can tick these videos and click on the Recover button to extract them to the computer.

Part 2. How to Extract Videos from iCloud Backup
If you want to recover videos from the iCloud backup selectively, you may use a professional iPhone Data Recovery tool by Jihosoft. It allows you to preview and extract the videos you need from the iCloud backup. Besides videos, it also helps you recover contacts, photos, messages, notes, and many more data from your iPhone or iPhone backup.
- Download and install Jihosoft iPhone Data Recovery to your computer and run it.
- Select the View iCloud backup button and sign in iCloud with your Apple ID and password.
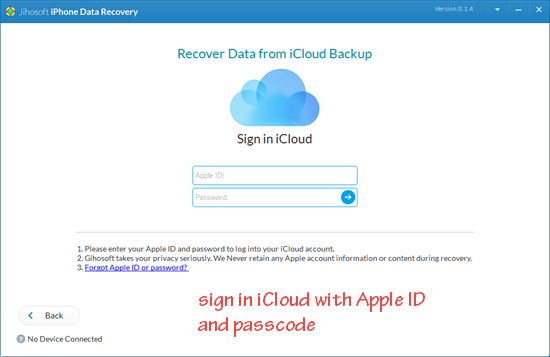
- Choose an iCloud backup containing the videos you need from a list of iCloud backup files, and click on the Start Scan button.
- When the scan ends, all the contents in the iCloud backup will be presented to you in categories. You can click the Camera Roll and App Videos to preview all the videos contained in the iCloud backup.
- Check the videos you want to extract and click the Recover button to save them onto your computer.
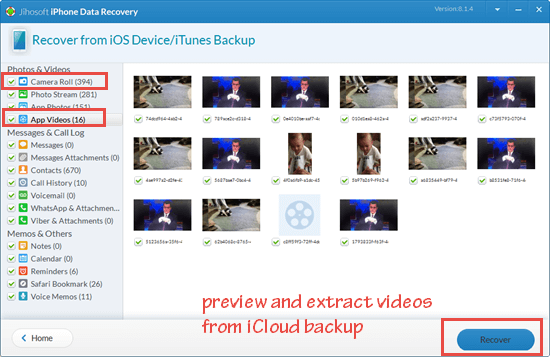
If you want to recover the extracted videos to your iPhone, just log in to iCloud.com with your iCloud account on the computer, click on the iCloud Drive icon and then click the Upload button to upload the extracted videos. After that, make sure the iCloud Drive feature has been enabled, then you can download these videos from the iCloud Drive app.
Part 3. Traditional Way to Recover Videos from iPhone Backup
As we mentioned before, the traditional way to recover videos from an iPhone backup requires you to restore the whole backup to your iPhone, and the contents in the backup will replace all the existing contents on your device. But it is OK if you don’t mind that. Here we will show you how to restore an iTunes backup to the iPhone and how to restore an iCloud backup to the iPhone.
1. How to restore an iTunes backup to iPhone
- Step 1: Turn off the Find My iPhone feature on your device by going to Settings > [your name] > iCloud > Find My iPhone.
- Step 2: Launch iTunes on your computer and make sure it has been updated to the latest version. Then connect your iPhone to the computer via a USB cable.
- Step 3: Click on the device icon when it appears in the iTunes interface. Then select the Restore backup button under the Backups section.
- Step 4: Choose a backup from the small pop-up window and select the Restore button to confirm.
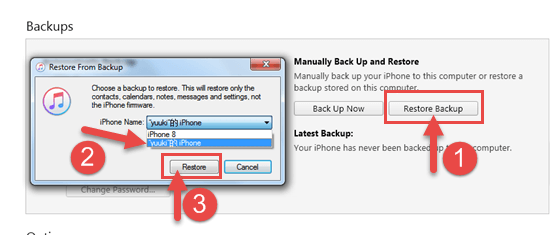
- Step 5: Keep your iPhone connected to iTunes and wait for the whole process to end.
After that, all the video files in the iTunes backup will be back to your iPhone together with other types of data. By the way, don’t forget to turn on the Find My iPhone feature again in case that your iPhone will be lost or stolen someday.
2. How to restore an iCloud backup to iPhone
- Navigate to Settings > General > Reset on your iPhone, then tap on Erase All Content and Settings.
- If you have the latest backup of your iPhone data, tap Erase Now; otherwise, tap Finish Uploading Then Erase. Then enter your passcode to confirm.
- When the iPhone restarts, follow the prompts on the screen to access the Apps & Data screen.
- Tap on Restore from iCloud Backup and sign in with your iCloud account and passcode.
- Choose an iCloud backup from a list of available backup files to restore.

Final Words
Now you have read all the ways to extract and recover videos from iTunes backup and iCloud backup. We hope these ways are useful to you. Please tell us if you have succeeded in recovering videos from your iPhone backup. Any suggestions or queries are also welcomed in the comment section.


