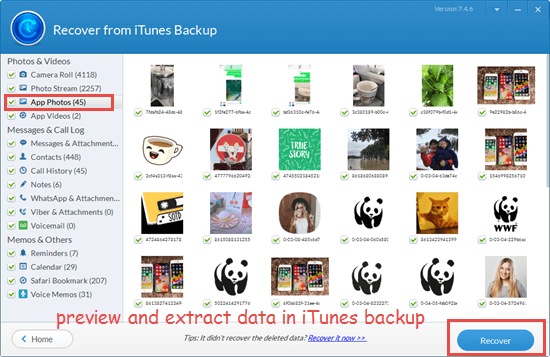How to Track and Find iPhone with/without Find My iPhone

Your iPhone stores contacts, messages, emails, as well as other important information, such as music, photos, videos. Hence it will cause great trouble and inconvenience when your iPhone gets lost or stolen. If you are reading this article, you may, unfortunately, leave your iPhone in coffee shop, bus, library, restaurant or have it stolen. Whether your iPhone has just been lost or stolen, read this article to track and find the lost iPhone with or without Find My iPhone.
- Part 1. How to Locate Lost iPhone with Find My iPhone
- 1. What is Find My iPhone
- 2. How to Turn on Find My iPhone
- 3. How to Locate Lost iPhone with Find My iPhone
- Part 2. How to Find iPhone without Find My iPhone
- 1. Find Lost iPhone Using Google Timeline
- 2. Locate Lost iPhone by GPS Tracking Apps
- 3. Track Lost iPhone with IMEI Number
- Part 3. How to Recover Data from Lost/Stolen iPhone
Part 1. How to Locate Lost iPhone with Find My iPhone
1. What is Find My iPhone
As the name implies, Find My iPhone is a free app and service released by Apple Inc. that can be used to locate your lost iPhone, iPad, iPod touch, Apple Watch, AirPods, and Mac on a map. Your device running iOS 9 or later has a built-in Find My iPhone, and for iOS 8 or older, it can be downloaded from the App Store for free. This app comes with three additional features to protect your iPhone.
- Play a sound on your missing device so as to let it be found.
- Lost Mode allows you to lock your iPhone remotely and display a custom message where you can input your address and new contact information. It can be enabled when your lost iPhone is turned off or offline. As long as your device is restarted or connected to a network, it will enter the Lost Mode automatically.
- Remotely erase all contents and settings from your lost or stolen iPhone if you don’t want anyone to access your personal information. After this action, your iPhone cannot be located, but it will be activation locked, and the custom message will still be displayed on its screen.
2. How to Turn on Find My iPhone
Please note that Find My iPhone must be enabled in iCloud settings on your lost or stolen device before you can locate it with this app. In general, the Find My iPhone was already on when you bought your iPhone. But sometimes we need to turn it off, for example, restoring the iPhone. So please always keep Find My iPhone open. You can go to Settings > [your name] > iCloud and tap on Find My iPhone to turn it on. Don’t forget to turn on Send Last Location which is located inside the Find My iPhone settings. It will send the location of the device to the iCloud server before your iPhone is dead or turned off.

3. How to Locate Lost iPhone with Find My iPhone
With Find My iPhone, you can locate your lost iPhone using other iOS devices, Mac, or PC. Here are the detailed steps.
- Step 1: Open Find My iPhone on other iOS devices and sign in with your Apple ID and passcode. Or you can log into the https://www.icloud.com/ on your Mac or PC to access “Find My iPhone”.
- Step 2: Select your lost iPhone from the list of all the Apple devices linked with your Apple ID to start tracking.
- Step 3: Your device will be located on the map, then you can go to find the lost iPhone following the map.

Part 2. How to Find iPhone without Find My iPhone
In case you forgot to turn on Find My iPhone, then you cannot locate your lost iPhone with this feature. But don’t fret. It is still possible to find your lost iPhone by other means.
1. Find Lost iPhone Using Google Timeline
If you have enabled Location Services and Location History on your iPhone, Google Timeline can record all the location data of your device. So you may try to use the Google Timeline to find the lost iPhone. However, this way is not viable when your iPhone is turned off or offline.
- Go to https://www.google.com/maps/timeline on your computer, and sign in with your Google account.
- Click Today or select the date.
- Scroll down to identify the last reported location of your lost iPhone.

2. Locate Lost iPhone by GPS Tracking Apps
Some GPS Tracking Apps may also help you locate your lost iPhone. Here we list two apps as an example.
FoneHome
FoneHome insures to locate iPhone and get lost iPhone back and prevent sensitive data from falling into the wrong hands.
- Install and run FoneHome on a new iPhone or iPad.
- Enter your log information of the lost iPhone to proceed.
- Tap on the login button and click “OK” to save the changes.
- Once you log in, you will be able to see the current location.

iHound
iHound uses a combination of the significant location GPS, real-time GPS, and WIFI signals built into your devices to determine its location. Besides, it will send your iPhone a push notification with a loud alarm when it got lost or stolen. And this app is not free; you have to pay for $3.99 to install it.
- Enter username and password, click “Submit” to sign in to this app.
- To begin to protect the iPhone, quit this app by pressing the “Home” button, and re-open it.
- After scanning for location, go to the official site of iHound and sign in with your id, then click “Track Device” to show the location of your lost iPhone.

3. Track Lost iPhone with IMEI Number
In simple terms, IMEI number is a unique 15 digit serial number assigned to iPhone and other mobile phones. Usually, you can see the IMEI number on the original packaging box. You can also find it in iCloud or another iOS device. You may change your SIM card multiple times, but you cannot change the IMEI number even once.
It is a feasible way to track the lost iPhone with IMEI number, though it is not as effective as Find My iPhone. When you realize your iPhone has got lost or stolen, you can tell the details to your network service provider and ask them to add your IMEI number to the gray list of the IMEI database so that they can track your lost iPhone even if it is turned off. On top of that, remember to report your IMEI number to the law enforcement official, then they can inform you when they find your lost iPhone. You can also try your luck by uploading your IMEI number to some IMEI databases on the Internet.
Part 3. How to Recover Data from Lost/Stolen iPhone
It is so lucky to find the lost iPhone. But what if you fail to find your iPhone? Maybe you don’t care about the bucks your iPhone cost, yet you must want to get back the data on it. If you have the habit of backing up the iPhone regularly, you can restore the old backup to your other iOS device and get back the lost data. Wait a moment; this will wipe and overwrite the current data on your iOS device. If you don’t want that to happen, you may try an iPhone Backup Extractor to extract and save the data onto your computer.
- Step 1: Launch the iPhone Backup Extractor, select the most recent backup, and click the Next button to go on.
- Step 2: Check the file types of data you want to recover and click the Next button to start scanning.
- Step 3: When the scan is over, preview the detected data. Check those you want and select the Recover button to save them onto your computer.