How to Recover Certain Files from iPhone iTunes Backup
iTunes usually does a great job in iPhone data backup, but the backup contains a lot of inaccessible and unreadable SQLITEDB files, and the backup can only be restored to an iOS device as a whole, which will overwrite and mess up the existing data on users’ device. Moreover, Apple hasn’t released any updates for iTunes since the end of 2020.
So, what if you want to explore and view files in the backup without an iOS device at hand, or you prefer to recover certain files but not all of the data from the backup? Yes, we are talking about how to extract photos, videos, SMS/iMessage, contacts, call history, notes, calendar, reminder, WhatsApp, Viber and Safari bookmarks from iPhone iTunes backup.

What You’ll Need
- A computer with the latest iTunes installed.
- An iTunes backup file containing the data you need.
- A Free iPhone Backup Explorer.
Free iPhone Backup Explorer: Free software to explore, view and recover data from iTunes backup
Free iPhone Backup Explorer is a clean and safe tool that helps you explore your iPhone, iPod touch and iPad backups. The application provides an easy way to explore and check the contents of any iTunes backup file. It is meant to be used by anyone that wants to easily view and save data from iTunes backup to computer.
Free iPhone Backup Explorer Features and Highlights:
- Securely explore all iTunes backups created from iPhone 13, iPhone 12, iPhone 11, iPhone X, iPhone 8, iPhone7, iPhone SE, iPhone 6, and all series of iPad.
- Freely access any iTunes backup and restore iPhone data like photos, videos, contacts, messages, call logs, notes, WhatsApp, and more.
- Conveniently preview all contents in the scan result and selectively recover what you exactly want.
- Easily export all data into readable formats like TXT, XLS, CSV, HTML and safely save them on your computer.
Before You Begin:
Before proceeding, we kindly remind you not sync your iPhone to iTunes if you want to explore and recover data from the existing backup.
3 Steps to Explore and Extract Data from iPhone Backup
1. Download & Install iPhone Backup Explorer
Download, install and run this iTunes Backup Explorer on your computer. Then select the backup file you wish to explore and click “Next”.
2. Explore and View iPhone Backup Data
Select the files types you want to explore and click “Next”. After scanning, view and check the contents in the scan result.
3. Export & Save Data from Backup to Computer
Simply select the files you wish to export to computer and click on “Recover”. Then choose the location where you want to save your files and click “OK”.
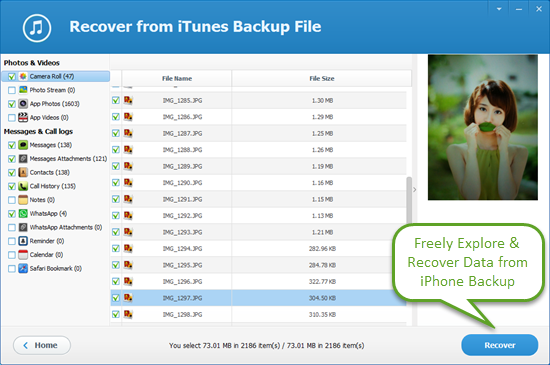
Tip 1: Free iTunes Extractor Doesn’t Detect Your iTunes Backup?
It is possible that your iTunes backup was not stored at the default path. You need to specify the correct location manually. To find out the exact folder where your iTunes backups are stored, please follow these steps:
- Get to the Search bar. On Windows 7, click Start; on Windows 8, click the magnifying glass icon in the top right corner; on Windows 10/11, click the Search bar near the Start button.
- Type in or copy and paste “%appdata%” or “%USERPROFILE%” (remove “” marks) in the Search bar and hit the Enter key on the keyboard. Or you can go to [username] > AppData > Roaming.
- Then head over to “Apple Computer > MobileSync > Backup”.
Remember the path, and then open the free iTunes backup extractor. On the program, click Select button on the bottom, and then navigate to the correct folder through a pop-up window.
Tip 2: How to Recover Data Deleted before a Backup?
If the program detects your iTunes backup but doesn’t find the specific files you’re looking for, it is possible that the data had been deleted before you made the backup. In this case, you will have to use an iPhone data recovery software to get them back.


