How to Extract Files from iTunes Backup without iPhone
iTunes is super convenient for backing up iOS devices’ data, but restoring the backup will be a hard choice as iTunes only allows a full restoration which may overwrite your device’s current data. More often than not, people just want to browse iTunes backup or extract selected files and app data, like text messages, contacts or WhatsApp conversations. In this tutorial, we will show you where to find iPhone backup library and the best iTunes backup browser for extracting videos, images, call logs, SMS, WhatsApp and more data.

Part 1. Where to Find iPhone Backup Files?
Commonly, you can browse iPhone backup via iTunes. Run iTunes, navigate to Edit > Preference > Device. Here, you can view iPhone backup list with some basic information, including the time and date of backup. Move your mouse over a backup in the list and you will see more details about the device Additionally, you can select the backup and click “Delete Backup” to erase it from your computer.
You can also browse iPhone backups by using Windows Explorer. On your Windows 7/10 PC, go to: \Users\(username)\AppData\Roaming\Apple Computer\MobileSync\Backup\. That is the default file folder where your iPhone backup files are stored through iTunes. Besides the default path, some people may also store iPhone backups in another location to free up space for the system drive, in which case you may not see the backup record on iTunes program.

Part 2. The Best Free iPhone Backup Browser for Windows and Mac
You may notice that it is quite easy to find your iPhone backup files. However, you can’t browse the data in the backup file directly. Moreover, iTunes allows users to restore the backup data to iOS device, but it will be a fully restoration which may overwrite the existing data. Don’t get disappointed. Here we recommend Free iPhone Backup Browser to help you browse and extract data from iPhone backup.
Functions:
- Free iTunes Backup Browser lets you browse and extract data from iPhone/iPad/iPod backup separately for as a whole.
- No need to connect your iPhone to computer. You can browse and extract iPhone backup data even your iPhone is damaged or lost.
- Preview all kind of files, like photos, videos, messages, contacts, call history, notes, WhatsApp, and more before recovery.
- Not only browse files from unlocked iTunes backup, but also the encrypted ones.
- 100% free for browsing and risk-free.
Part 3. How to Browse and Extract Data from iPhone iTunes Backup
What You Will Need:
- Download and install the iPhone Backup Browser
- A valid iTunes Backup detectable by iTunes
- A Windows or Mac computer with iTunes installed
Step 1: Run the iPhone Backup Browser, select a backup from the list and click “Next” to continue.
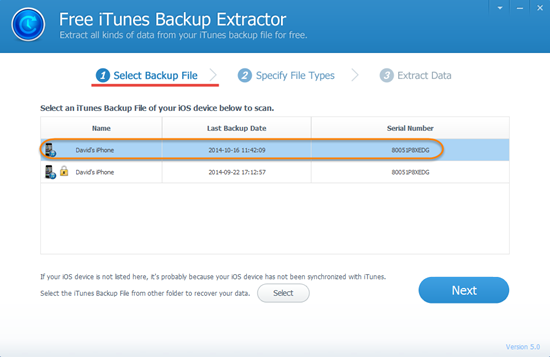
Note: If the backup is not detected automatically, please click Select button on the bottom to specify the exact folder of your backup.
Step 2: Specify file types that you need to browse from iPhone backup. Then tap “Next” to begin scanning data in the backup.

Step 3: Once the scanning is finished, you can browse all files from iTunes backup in detail. Finally click “Recover” to save the data on your computer.

Tips: You’d better not sync your iPhone with iTunes if you want to browse data in the existing backup. Otherwise, the backup file will be updated and overwritten by new content on your iPhone.
Final Words
In this article, we have learnt the default location of iTunes backup files. In case the default path is altered, you can still browse and extract files and app data from iPhone backup individually or fully with a handy tool mentioned above. Don’t hesitate to share your experience with us in the comment section below.


