How to Extract Data from iPhone Backup with a Free Tool
It is a blessing to find an iTunes backup available when you just lost important data from your iPhone or iPad. However, how to get your wanted files or photos from your iPhone backup would be another headache, if you’ve ever tried it. Don’t worry. In this tutorial, we will talk about how to find and extract data from iPhone backup with the best tool ever.

Why Need an iPhone Backup Extractor Tool?
As we know, iTunes syncs with iPhone when plugged into computer and easily backups all iPhone data like photos, videos, contacts, SMS messages, and etc. The backup is indeed located in your computer local drive, but not allowed to access or preview. Furthermore, when you just wanted to extract a single or several photos from the backup, it would restore the whole backup and mess up the existing data in your device.
To sum up, iTunes is a great tool for backing up your iPhone but far from a good one for extracting data from the backup. That’s why you need iPhone Backup Extractor Free, which will do you a favor.
Key Features of the Free iPhone Backup Extractor Software:
- Extract and recover all supported files from iPhone iTunes backup, like contacts, messages, photos, videos, notes, WhatsApp, etc.
- Support all variants of the latest iOS devices, including iPhone 13, iPhone 12, iPhone 11, and earlier iPhone X/8/7/6.
- Enable preview of found photos, videos, contacts, messages, notes, and other data before extraction.
- Simple and intuitive interface. No technical knowledge is required.
- Read-only software, which performs data extraction without interference on any original data.
- Safe to use, no spyware, malware, or adware.
Extract Data from iPhone Backup in 3 Easy Steps:
What You Will Need:
- Download and install the iPhone Backup Extractor
- A valid iTunes Backup detectable by iTunes
- A Windows or Mac computer with iTunes installed
Step 1: Run the iPhone Backup Extractor, select a backup from the list and click “Next” to continue.

Note: If the backup is not detected automatically, please click Select button on the bottom to specify the exact folder of your backup.
Step 2: Specify file types that you need to extract from iPhone backup. Then click “Next” to begin scanning data in the backup.
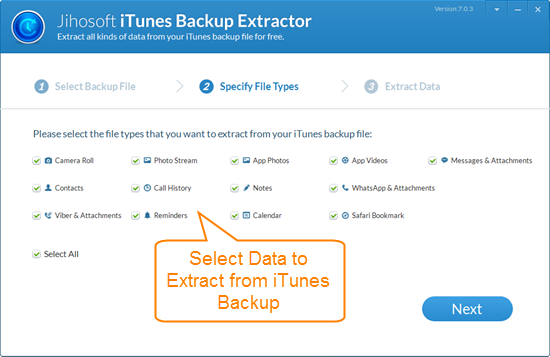
Step 3: Once the scanning is finished, you can browse all files from iTunes backup in detail. Finally click “Recover” to save the data on your computer.

Friendly Notes:
- Don’t sync your iPhone with iTunes after you lost data on it, or the iTunes backup file will be updated and overwritten by the content on your iPhone, and the lost data will go forever.
- If you don’t have any available iTunes backup, don’t get disappointed, get an iPhone Data Recovery tool. Connect your iPhone to computer via USB cable and let the program scan the phone directly and recover lost data.


